Please follow the steps below to complete the installation of the Hindsight Connect App and then import clips from your Hindsight Pack-n-Go (.exe) or Clips Package (.2020) archive.
The Hindsight Connect app replaces the discontinued Hindsight Clip Viewer application.
Step 1 – Install the Hindsight Connect App from the app store for your device (Windows, iOS, Android)
- Visit the Hindsight Connect Download page to complete this step, then return here and move to Step 2 below for help with importing and viewing your saved clips.
Step 2 – Import your Pack-n-Go or Clips Package in the Connect App following the steps below
Video tutorial of clip import (Windows):
Refer to the step-by-step instructions below for more details.
Step-by-step instructions for clip import (all devices):
1. Once installed, click the “Local HINDSIGHT Saved Clips” button on the main page of the Connect App after you have registered the app or skipped registration
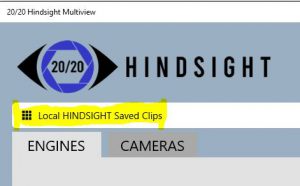
2. Click the “Import Clips” button, then click the browse button to find your Pack-n-Go (.exe) or Clips Package (.2020) file on your hard drive, device storage, or external USB drive:
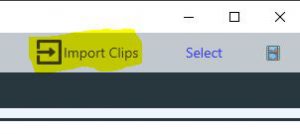
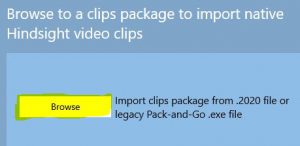
3. Once the file has been parsed, you will see a list of clips. Click the “Select All” button, then click “Import Selected Clips” to complete the clip import:
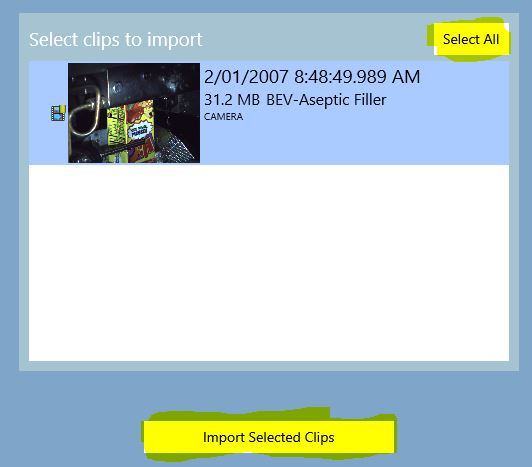
4. Your clip will appear in the clip list with a blue dot to show it is new. Click the clip to play it in the Connect App with frame-by-frame stepping.
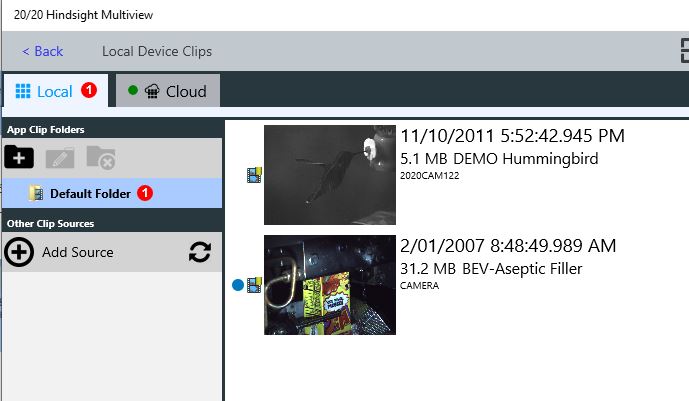
For questions or assistance, please contact 20/20 Hindsight support.

